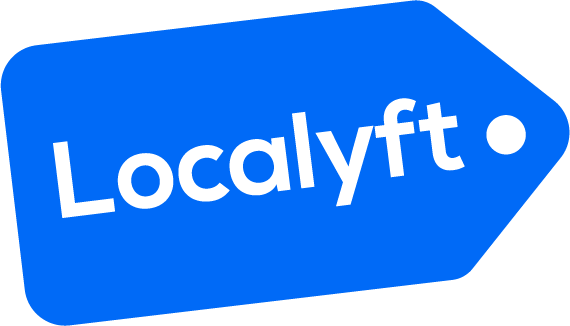Get Help with Localyft
BackVendor Help
Localyft Participating Locations Help
Index
- Login & Registration - Page 1
- Search and Scan Orders - Page 3
- Drop-Off & Pick-Up Process - Page 5
- Orders Tab - Page 6
- Notes & Logs - Page 7
- Order Details - Page 7
- Profile - Page 8
- Delivery Orders - Page 9
Login & Registration
How do I get an App ?
Download Localyft Vendor Application from Google Play store OR Apple app store.
Registration
Make sure your location is registered with Localyft. If not registered yet than contact sales@localyft.com to list your location
LogIn Steps
Enter Your Registered Email address. → Note: Email provided during your location registration process will be used to log in.
Click the link Get Code provided under the Code text box below the Email field.
User will receive code in the email
Enter code from email under code field and press Blue Login Button
You will be taken on Search Order Screen
Log in problem ?
Send email support@localyft.com. Please provide Location Name, Address and Contact phone number for quick solution.
Search Orders → There are two ways to search Orders
Option 1 - Scan Code and Confirm Drop-Off OR Pick-Up
Click Scan and Search Button from Top right corner of Search Order screen
Scan Barcode from User Mobile or Email
Users will see Conform Drop-Off OR Confirm Pick-up window.
Confirmation window guide → Read Next page
Option 2 - User enters data manually
Enter Order Number → Enter Code Number → Click Search Button
Users will see Conform Drop-Off OR Confirm Pick-up window.
Confirmation window guide → Read Next page
Question: Where Buyer/ Seller find QR Code, Order Number and Code Number ?
Ask Buyer/ Seller to go to Order tab in Localyft app
Find Order under Sold or Purchases
Go to Order detail screen → Find Order Number on Screen
Click on Your DropOff QR code / Your PickUp QR code
Below the QR Code customer will find Code Number. Each code prefix with DR for drop-off seller and prefix with PK- for pick-up buyer.
Alternatively - We send QR Code and Code Number in Email to each Buyer/Seller on successful order.
Note: Seller Drop-off code and Buyer Pick-up code is different. Order number matches.
Drop-Off & Pick-up confirmation Window
Confirmation window will open on successful scan of QR code OR Entry of Order Number and Code Number.
Seller Drop-Off → Window Title is - Confirm Drop-Off
Buyer Pick-Up → Window Title - Confirm Pick-up
Drop-off and Pick-up Process
Seller is at store to Drop-Off item
Seller has Package
Make sure package includes below information on top
Order Number
Buyer Name
Seller Name
Scan QR Code OR enter Order number & DR Code Manually
Verify information - Seller, Buyer and Order number
Click Confirm
Order status will change to Ready for pickup
Localyft will send a notification to Buyer and Seller.
Buyer is at store to Pick-up item
Scan QR Code OR enter Order number & PK Code Manually
Verify information - Seller Name, Buyer Name and Order number
Click Confirm
Order status will change to Pick-Up complete
Localyft will send a notification to Buyer and Seller.
Order Tab
You can find information about all orders at your location at Order screen
Click on specific Order and you can see order details related to selected orders.
Click on Blue Buttons on top to filter as per order status
Add Note: How do I or my employees Add Notes related to specific orders ?
Select order from Orders screen → Click Note icon at top right corner and you will see option to Add note, existing notes and tracking logs related to that order.
Order Details Screen
You can go to the Order detail screen from confirm pick-up OR Drop-off window.
Profile
User profile will display data provided to Localyft during registration time.
For any change in information contact Localyft support at support@localyft.com
How can I make my location unavailable ?
Click on the Blue Mark Unavailable button to make your location Unavailable. Your location will not display to customers for selection for new orders.
Note: You will still see customers for orders already placed by selecting your location. Your location will not display to customers for selection for new orders.
Required change in profile and/or need more information ?
Send email support@localyft.com. Please provide Location Name, Address and Contact phone number for quick solution.
Delivery Orders
Customers have selected the home delivery option and selected your location for Drop-Off.
Orders with Home delivery selected and Drop-Off complete by the seller will display under Delivery tab list.
How does it work ?
Localyft driver will come to pick-up items at your location. Each driver has Driver Number
Select Driver
Enter Driver Number
If Driver Number is correct then window display with Driver First Name and Last Name → Compare Driver License with First Name and Last Name
Select orders driver is taking for delivery
Once selected then Click Review
Click confirm button and order status will change to In-Delivery.